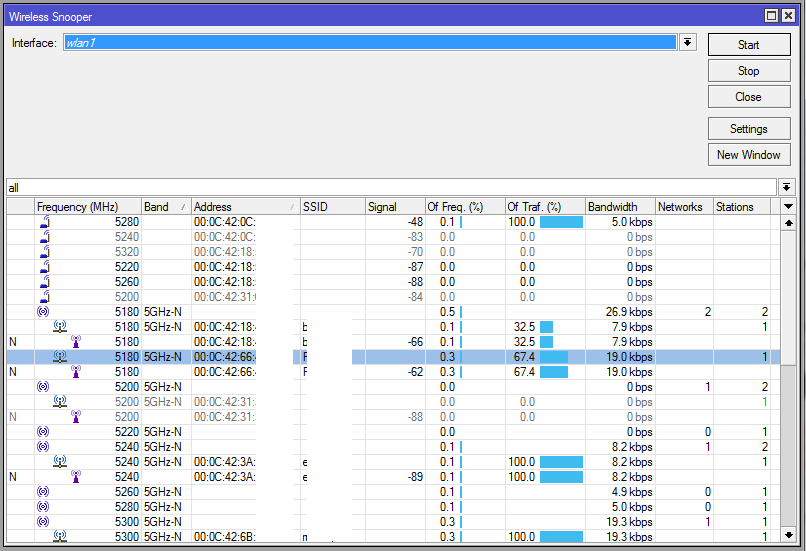Cara Membuat Jaringan Network Sederhana Menggunakan Cisco Packet Tracer
12NOV
Untuk postingan kali ini saya memberikan cara membuat Jaringan LAN yang sederhana menggunakan aplikasi Cisco Packet Tracer. Dalam pembuatan jaringan ini memakai 1 buah server, 1 buah switch, dan 1 buah PC.. Semua sudah terdapat di dalam aplikasi Cisco Packet Tracer tersebut. Langsung saja, berikut langkah-langkahnya : 1. Buka aplikasi Cisco Packet Tracer yang sudah terinstal di PC/Laptop anda. Sehingga muncul jendela seperti di bawah ini:
2. Untuk peripheral2 atau komponen yang dibutuhkan terdapat pada bagian kiri bawah. Untuk menambahkan Server dan Komputer Client klik pada icon yang berbentuk Komputer. Kemudian pilih gambar komputer lalu klik pada tempat yang disediakan (jumlah terserah namun di sini saya memakai 3 buah PC).. juga pada server (cukup 1)..
Cara meletakkannya seperti gambar di bawah ini
Kemudian tambahkan switch atau HUB, caranya sama seperti menambahkan PC/server..
Sehingga seperti dibawah ini
4. Kemudian hubungkan semua komponen menggunakan kabel, karena menggunakan perantara Switch / HUB kita menggunakan kabel Straight
5. Pilih jenis kabel (Coopper Straight-Through) kemudian klik.kan pada salah satu komponen , sehingga muncul jenis port (Fast Ethernet) yang terdapat pada komponen tersebut , klik pada jenis port tersebut.
6. Kemudian klik pada Switch sehingga muncul juga port yang ada namun lebih banyak (karena memang port pada switch jumlahnya banyak), klik pada salah satu port (kecuali console)
Sehingga kedua komponen terhubung seperti dibawah ini
7. Sambungkan seluruh PC dengan Switch dengan cara seperti no 6. Sehingga seluruh komponen terhubung seperti ini :
8. Kemudian setting IP server. Klik pada icon server yang sudah dibuat sehingga muncul jendela seperti di bawah ini.
9. Pilih Config, lalu pada menu sebelah kiri pilih DHCP. Isi Start IP Address sesuai kebutuhan, isi juga Subnet Mask. Kemudian tentukan banyak maksimal user dengan mengisi Maximum number of user. setelah itu klik save.
10. Lalu pada menu sebelah kiri pilih Fast Ethernet. Isi IP Address Untuk IP Server dan juga Subnet Mask (biarkan default). Kemudian Close
11. Setelah itu kita setting masing-masing PC agar terhubung dengan server. Klik icon PC – pilih Config kemudian pada menu sebelah kiri pilih FastEthernet. Ganti IP Configuration menjadi DHCP agar PC mendapat IP Address otomatis dari server sehingga tidak perlu mengatur. Kemudian Close. (Lakukan pada semua PC)
12. Setelah selesai kita cek apa semua koneksi lancar, dengan cara klik icon pesan si bagian kanan. Kemudian klik.kan pada salah satu PC sehingga pada Icon PC terdapat gambar pesan.
Lalu klik pada salah satu PC yang lain. Jika berhasil, pada bagian kanan bawah akan muncul tanda Sukses seperti di bawah ini.